This post will show you how to set up your Windows 10 PC or laptop to be able to type in the Hungarian language.
This simple guide will show you step by step how you can install the Hungarian keyboard onto your Windows 10 device.
Table of Contents
How To Add A Hungarian Keyboard In Windows 10
To install a Hungarian keyboard onto your Windows 10 device, please follow the steps below.
- Open the ‘Start’ menu.
- You can do this by either pressing the windows button on your keyboard or by clicking on the windows button in the bottom left corner of your screen.
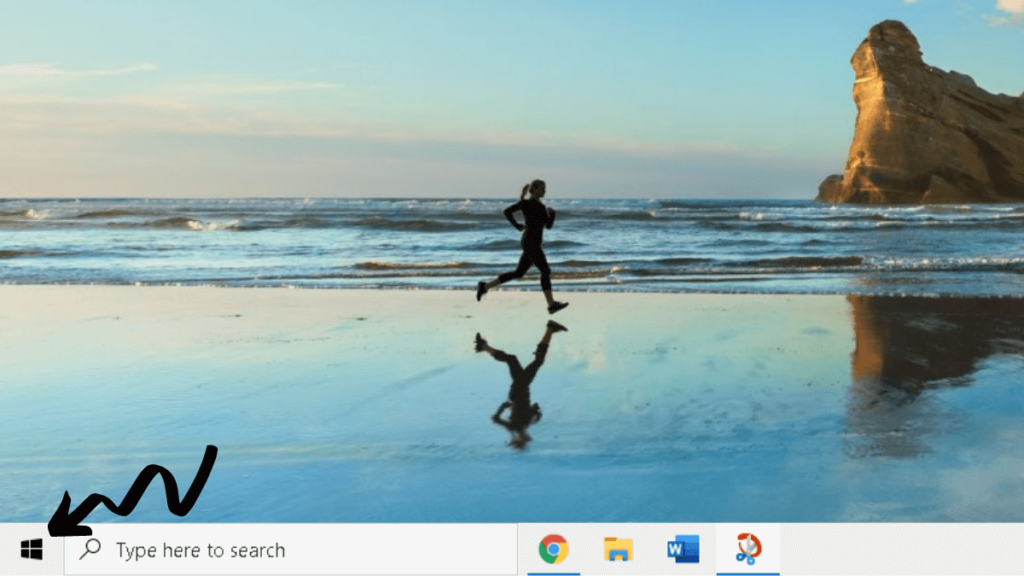
- Click on the cog icon which is the settings app. This will open your settings menu.
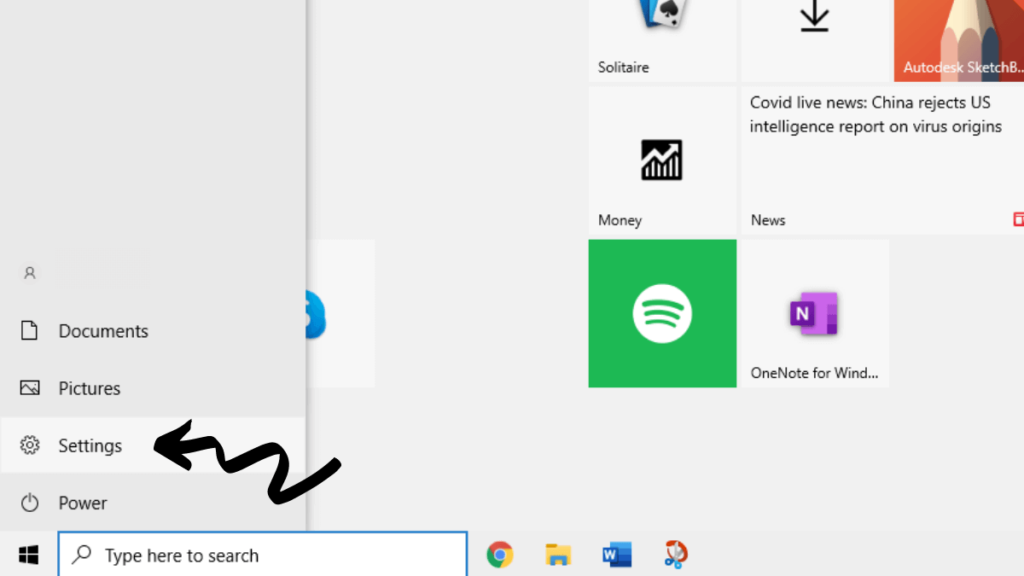
- Alternatively, if you don’t see the cog icon, you can type in ‘settings’ into your windows search bar in the bottom left corner of your screen.
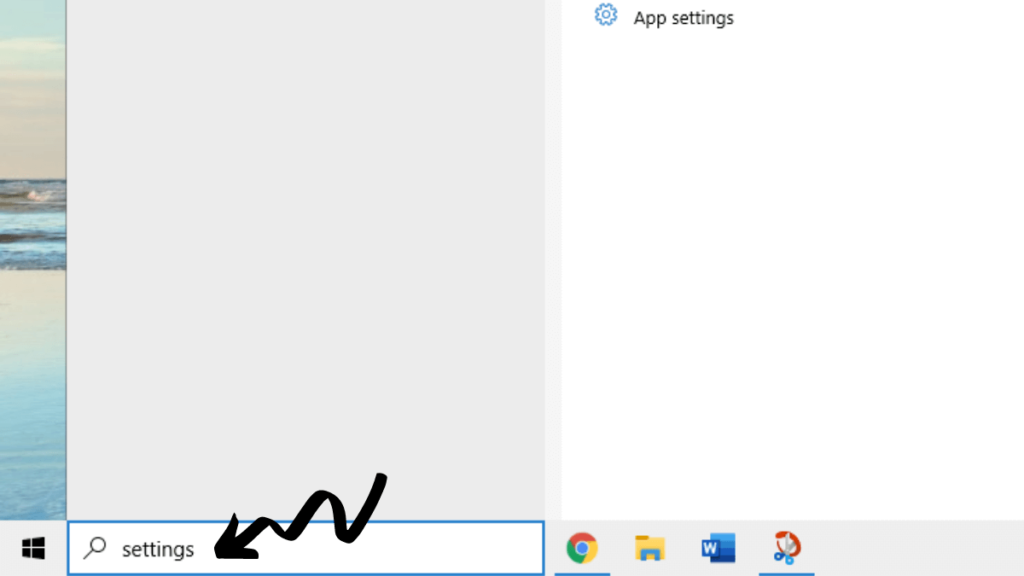
- Once you’ve opened the settings menu, click on ‘time and language’.
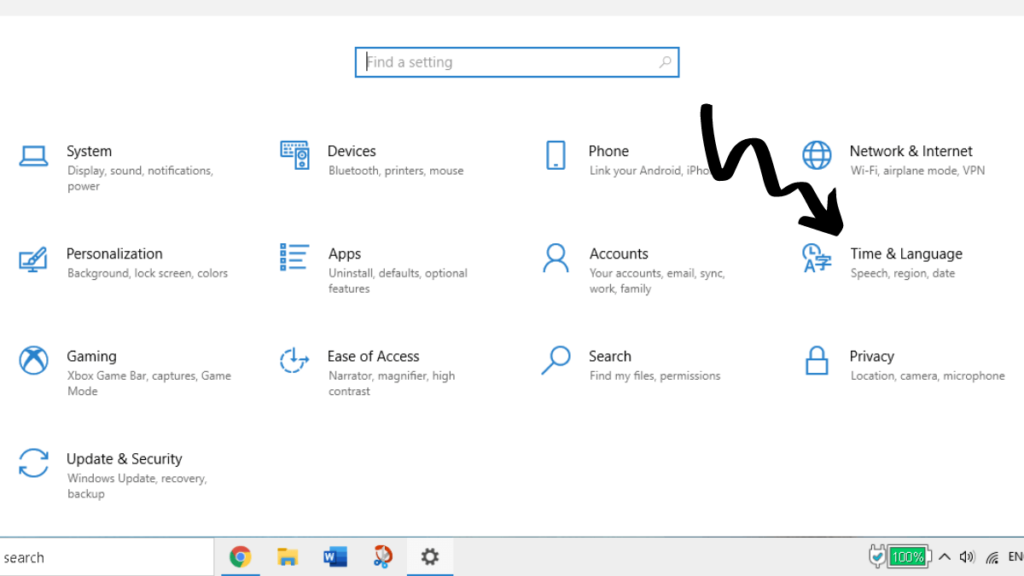
- Click on ‘language’.
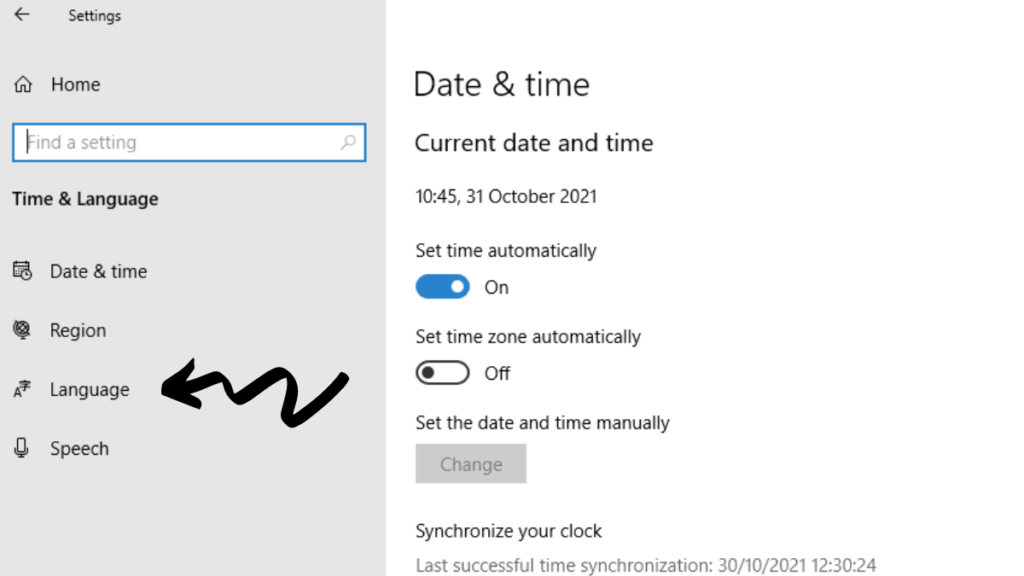
- Under ‘preferred languages’ click on ‘add a language’.
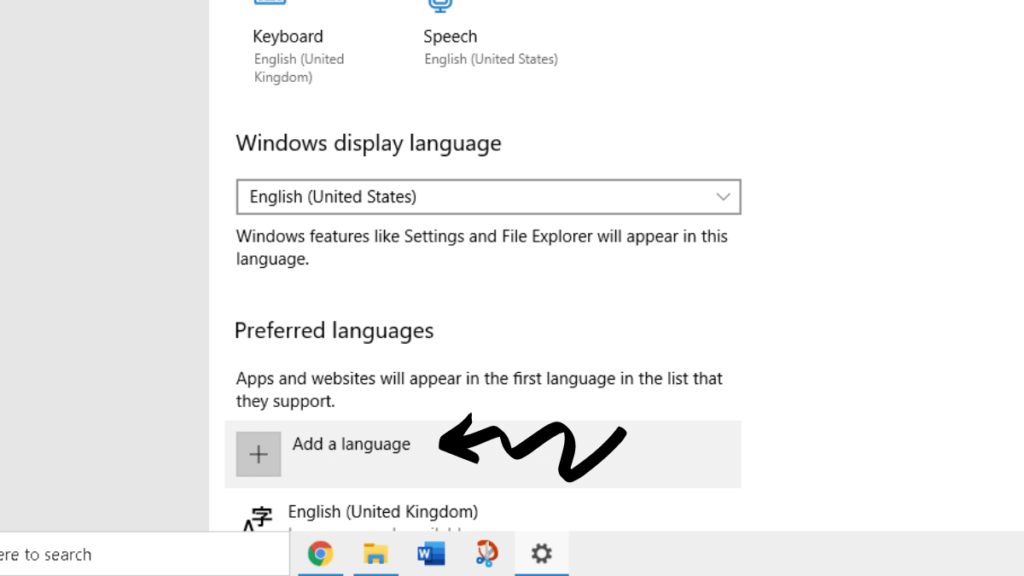
- This will open another window with a list of languages. Type in ‘Hungarian’ to search for the Hungarian keyboard.
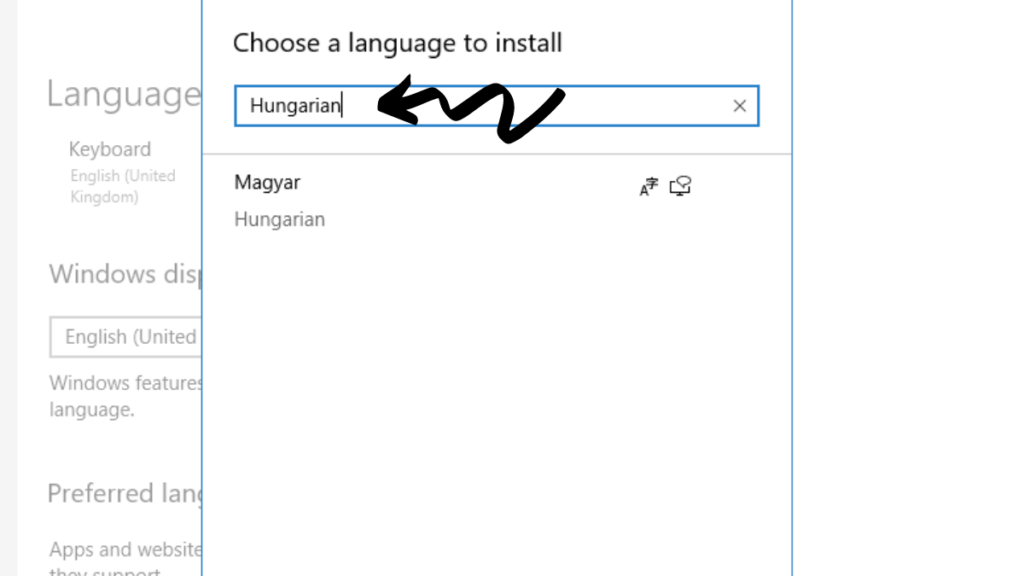
- Click on Magyar/Hungarian so that it is highlighted then click next.
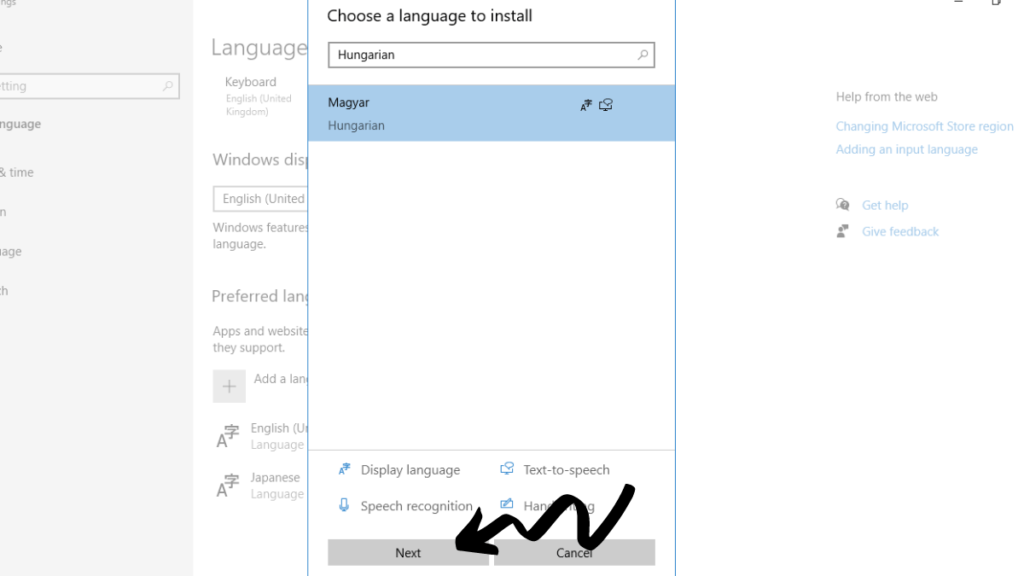
- Once you select the language, you will be given the option to install the language pack. Make sure you tick the ‘Install language pack’ box.
- Only tick the ‘Set as my Windows display language’ if you want everything on your PC including menus to be displayed in Hungarian.
- In this example, I am going to leave this unticked as I simply want the keyboard functionality but want everything else on my windows PC to be displayed in English.
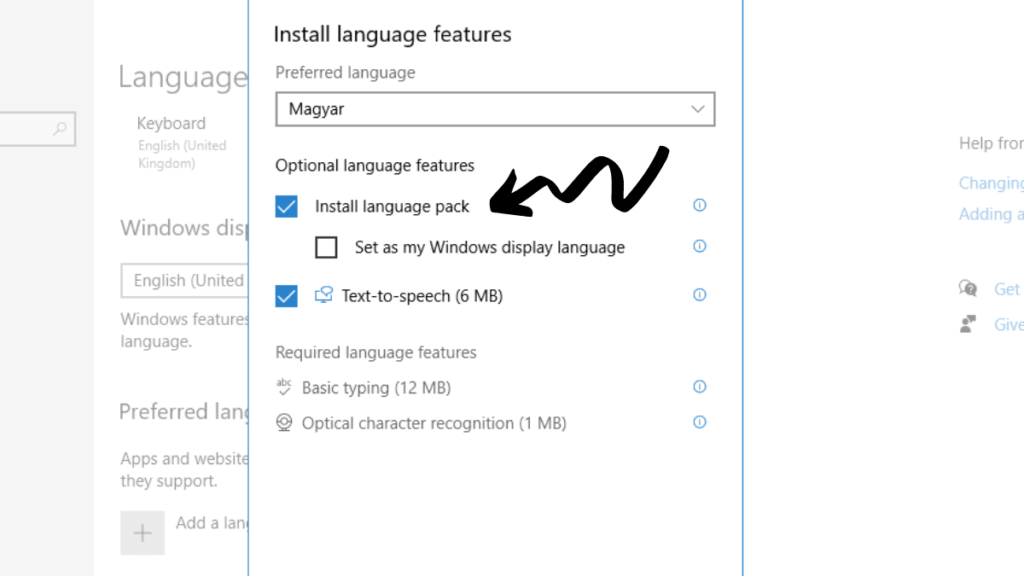
- Click on ‘install’.
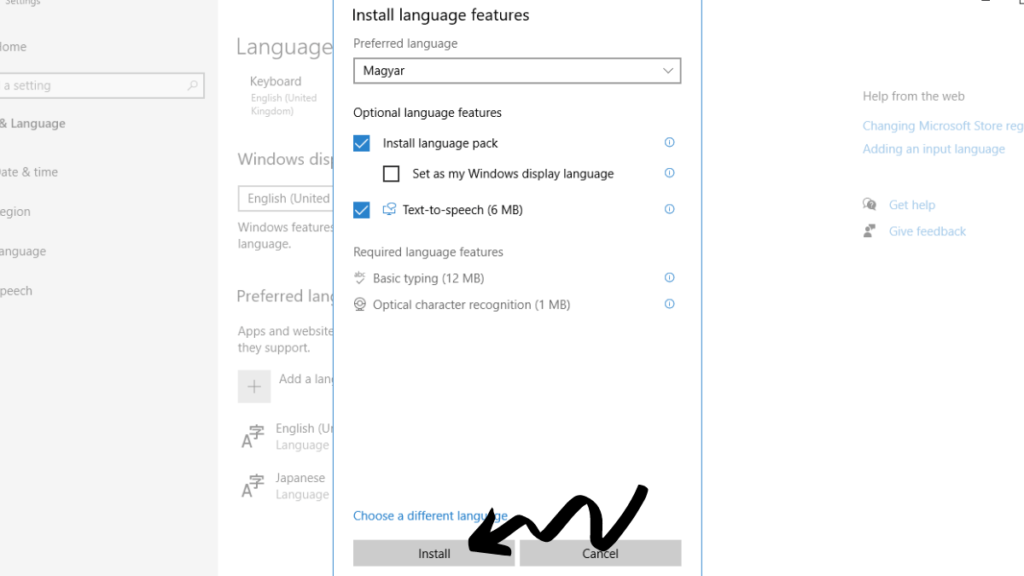
- Under ‘preferred languages’, you will now see Hungarian as an option. There will be a pending symbol below it and then a progress bar as your system installs the language pack.
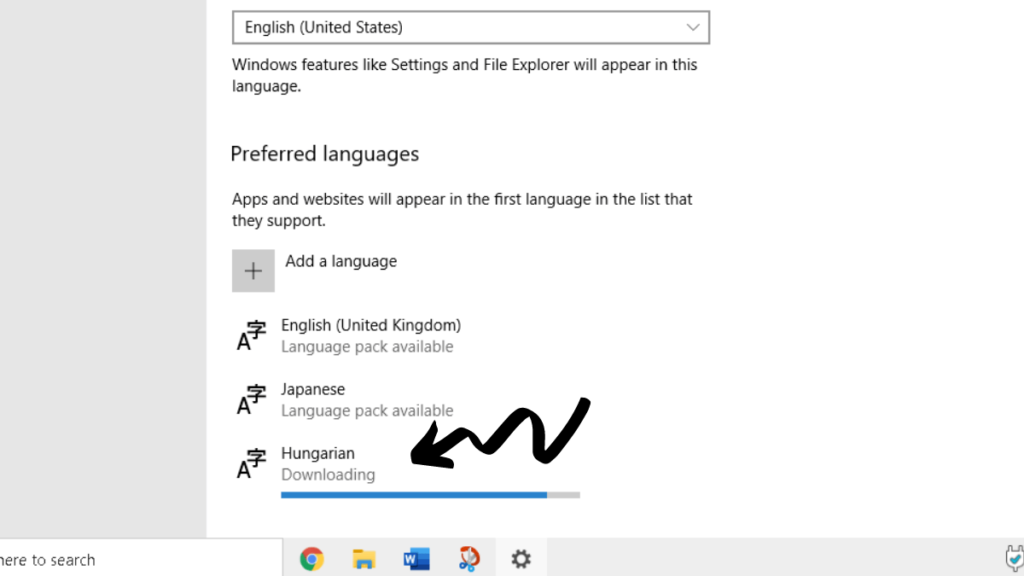
- Once it has finished installing, the progress bar will disappear.
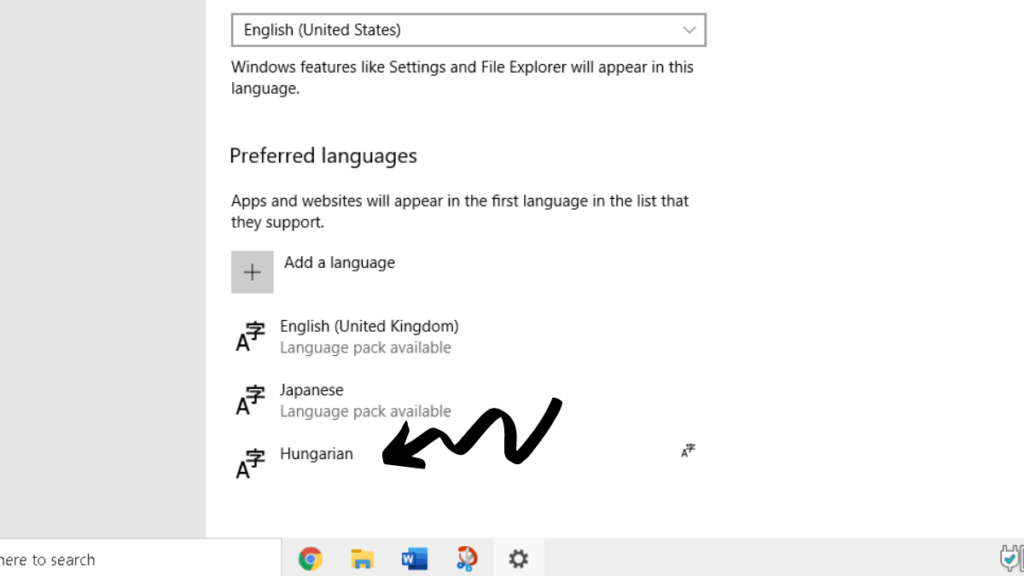
Now that you know how to add the Hungarian keyboard to your Windows 10 PC/laptop, you need to know how to switch between keyboards e.g. from English keyboard to Hungarian keyboard and vice versa.
How To Switch Keyboards From English To Hungarian
- Click the input indicator which is located in the bottom right corner of your screen in the taskbar.
- This should show as your current language so it should show as ‘ENG’ for English if this is your language. This may vary if you use a different language.
If you can’t see the input indicator then you can click here to go to the end of this article where we have a short tutorial showing you how to locate it.
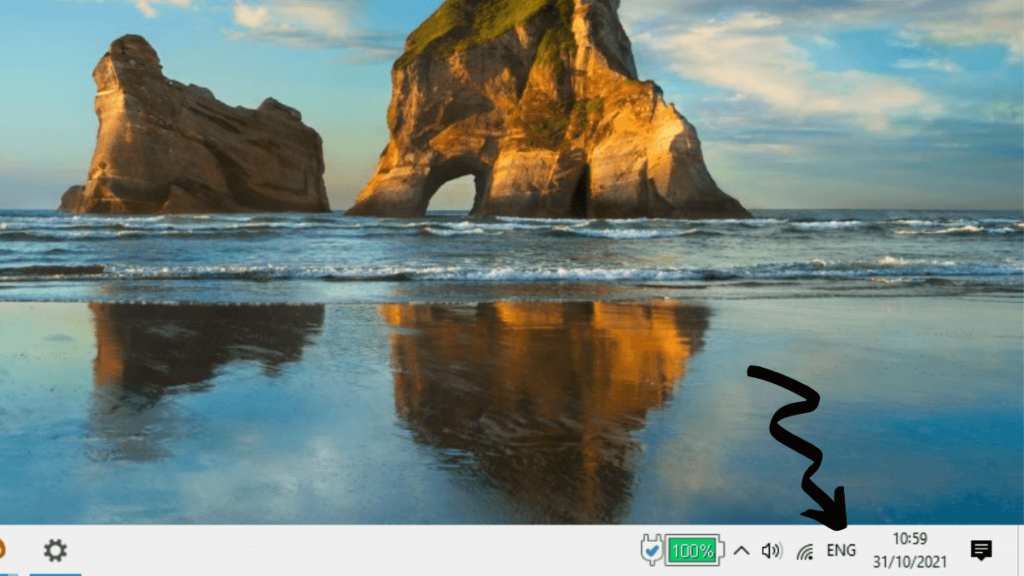
- After clicking on the input indicator, you will be given a list of keyboards that are currently installed.
- Click on the Hungarian keyboard option to enable Hungarian as your keyboard.
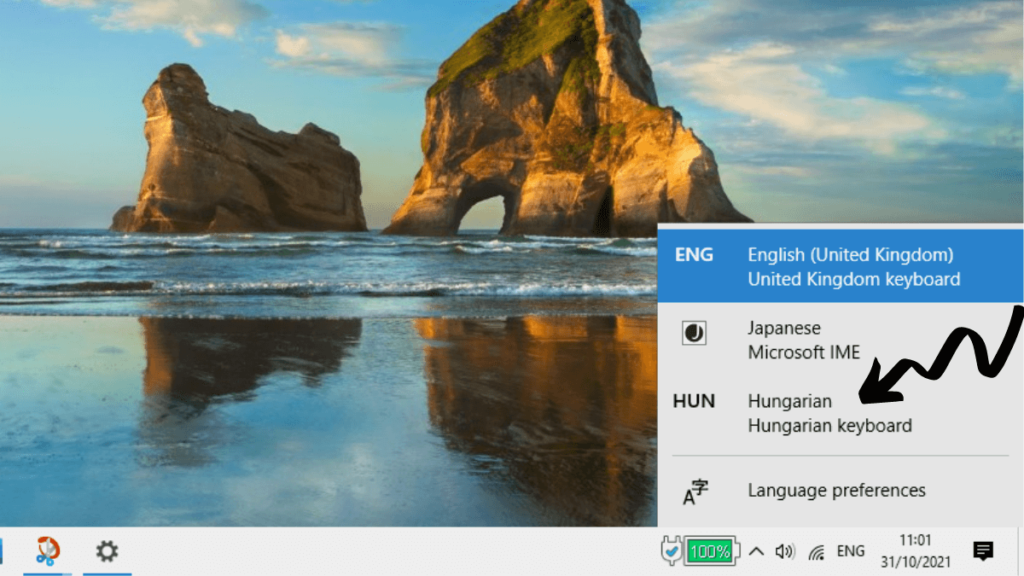
- You will now be able to type in Hungarian on your Windows PC using your keyboard.
- To switch back to English just click on the input indicator again and then simply click on English.
Visual Representation Of The Hungarian Keyboard
If you’re unsure of where the letters are on the keyboard then you can get a visual representation of the Hungarian keyboard on your screen.
- Go to settings (I explained how to access this above).
- Click on ‘ease of access’.
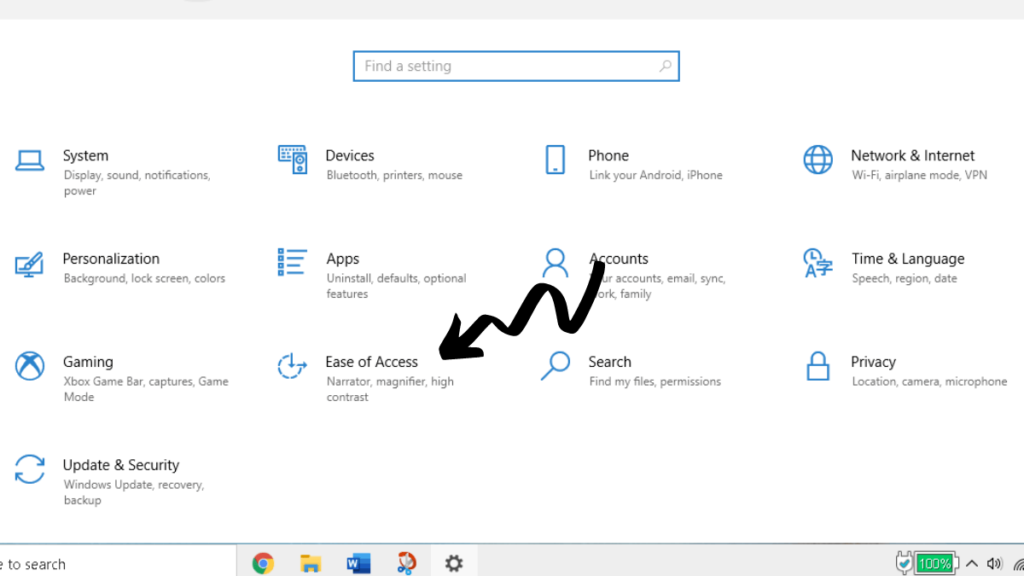
- Click on ‘keyboard’, this is located under the ‘interaction’ heading. You might have to scroll down to find it.
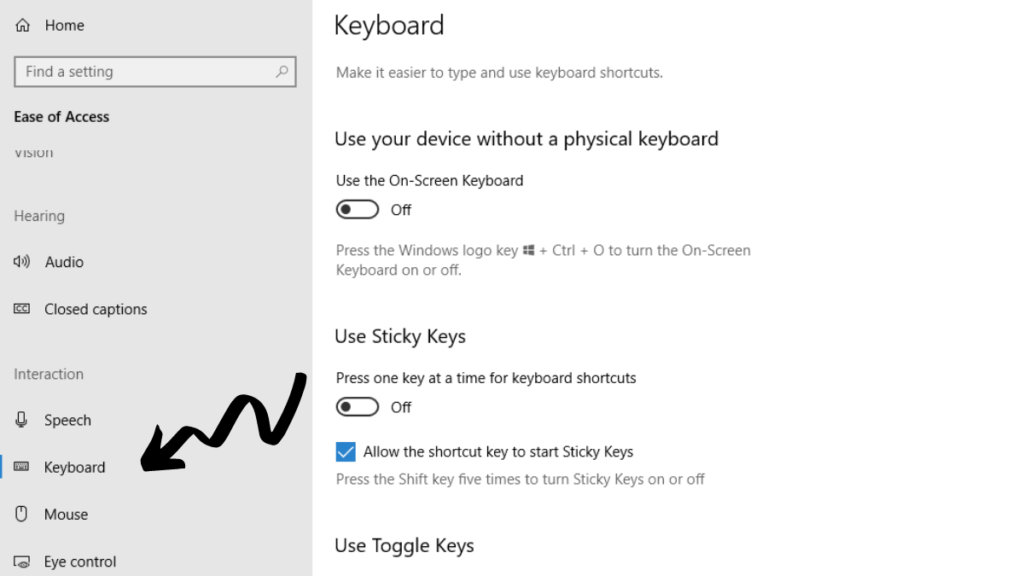
- Turn on ‘Use the On-Screen Keyboard’.
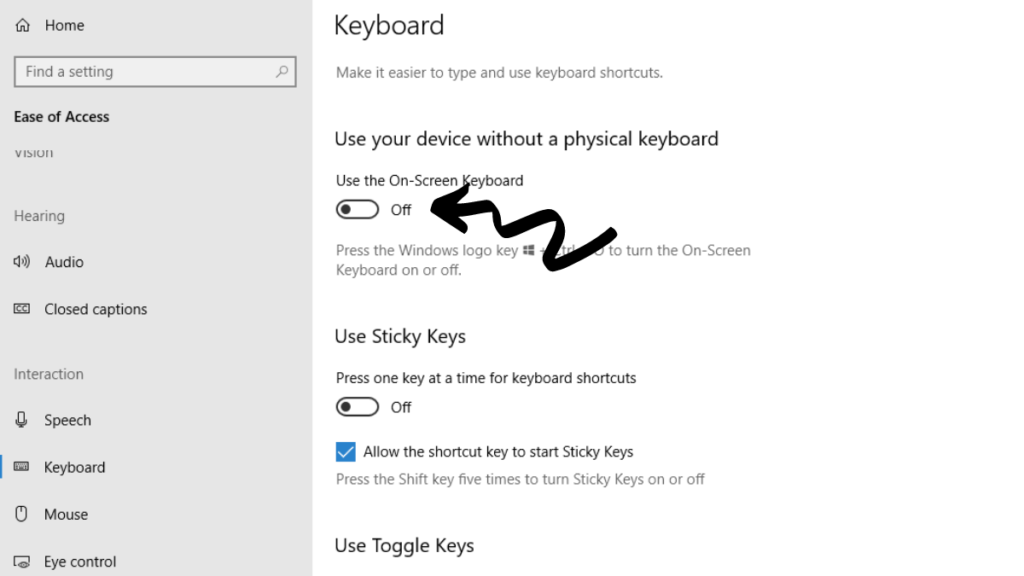
- This will open a new window showing the Hungarian keyboard. You can use this to type by clicking on the letters you require or you can use it as a reference and use your physical keyboard.
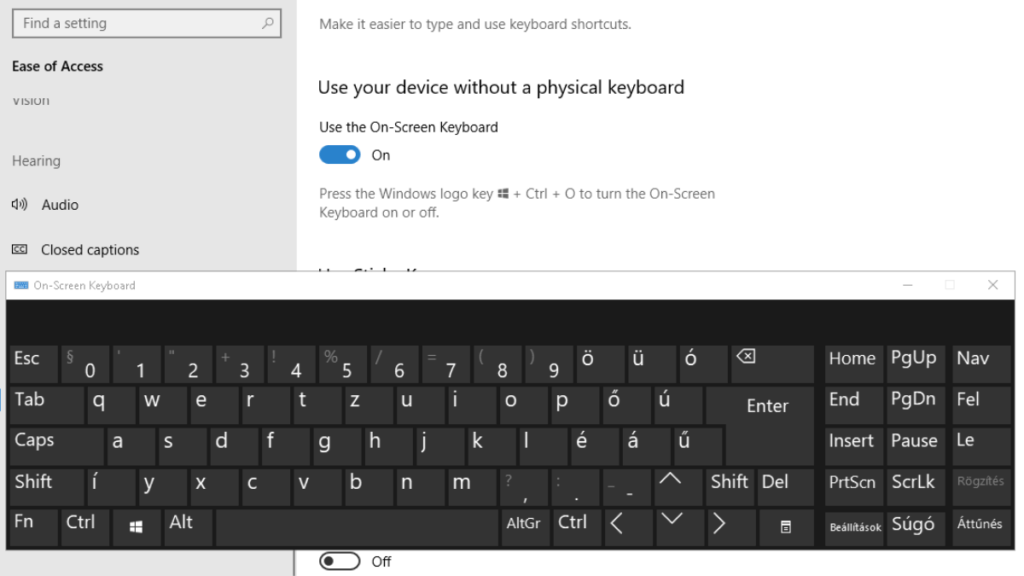
To turn on this visual keyboard, you can also use the shortcut ‘CTRL + WINDOWS + O’. You need to press these 3 buttons together. This will turn the visual keyboard on and off.
How To Enable The Input Indicator To Show Different Languages
The input indicator is required to be able to switch between different keyboards. If your PC/laptop does not show this as an option in the bottom right corner then you will need to enable it first.
- Go to settings (I explained how to do this at the start of the post).
- Click on ‘personalization’.
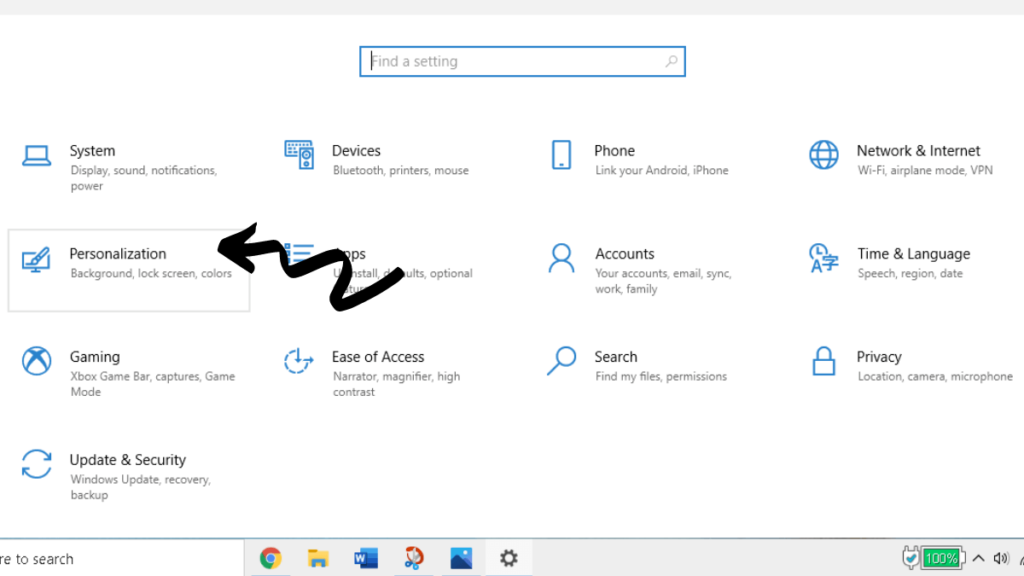
- Click on ‘Taskbar’.
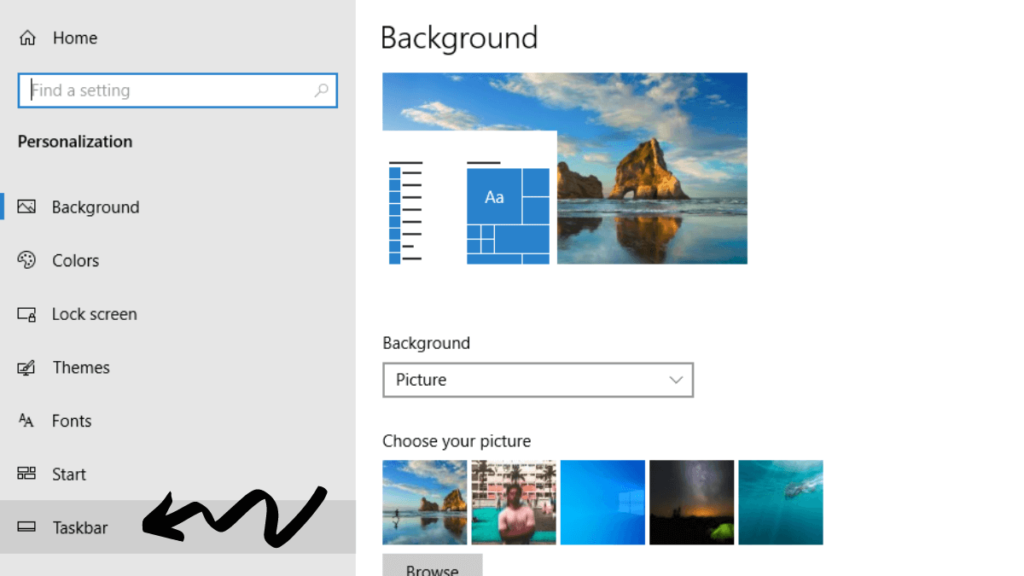
- Scroll down to the notification area section and click on ‘Turn system icons on or off’.
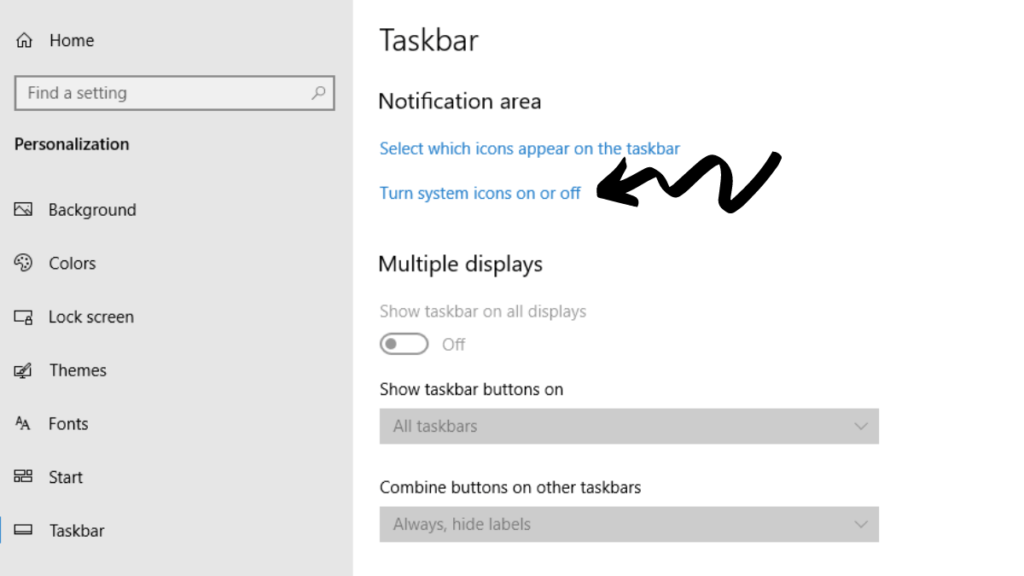
- On the list you should see ‘Input Indicator’ as an option. Turn this on.
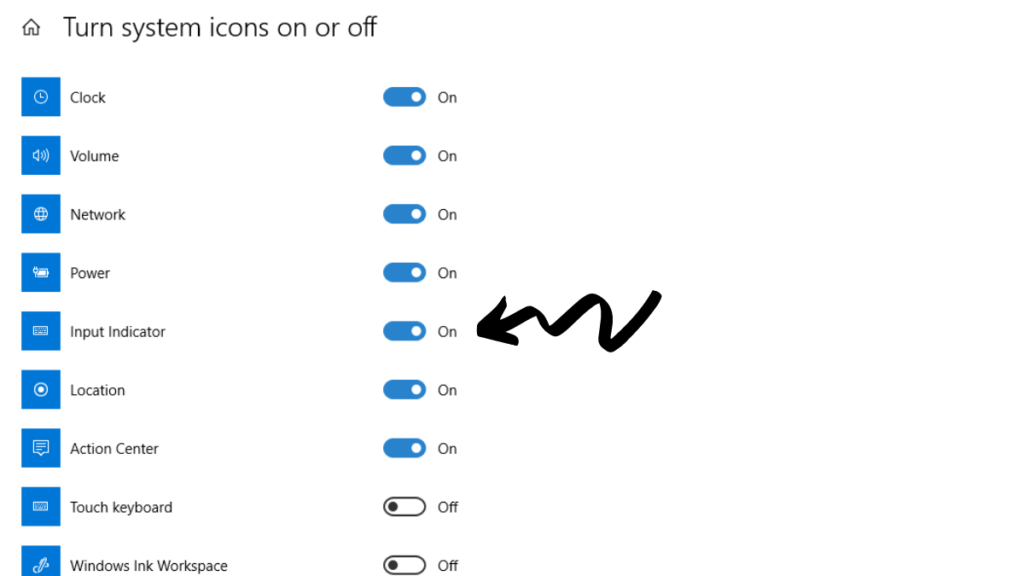
You will now have the input indicator in the bottom right corner of your screen.
Thanks for reading this guide on how to add a Hungarian keyboard to your Windows 10 PC/laptop.
You should now be able to type in Hungarian.
You can also install the Hungarian keyboard on your other devices:
Related Posts:
